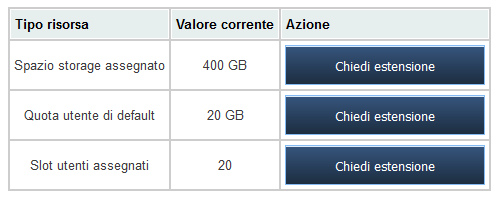Come funziona¶
Prerequisiti per l’uso di GARRbox¶
Il servizio di sincronizzazione e condivisione personale GARRbox si basa sulla federazione di identità IDEM. Per utilizzare il servizio è necessario che il vostro Ente sia parte di IDEM.
A questa pagina si può verificare l’adesione della propria organizzazione a IDEM.
GARRbox inoltre prevede la sottoscrizione da parte del vostro Ente di un’apposita convenzione. Per maggiori dettagli consultate la sezione FAQ.
Accesso IDEM¶
GARRbox è una federata IDEM: una volta che il vostro ente sottoscrive il servizio è possibile accedere al servizio utilizzando il proprio account istituzionale.
Per accedere fate click sulla voce Login in homepage. Comparirà la seguente form di autenticazione.
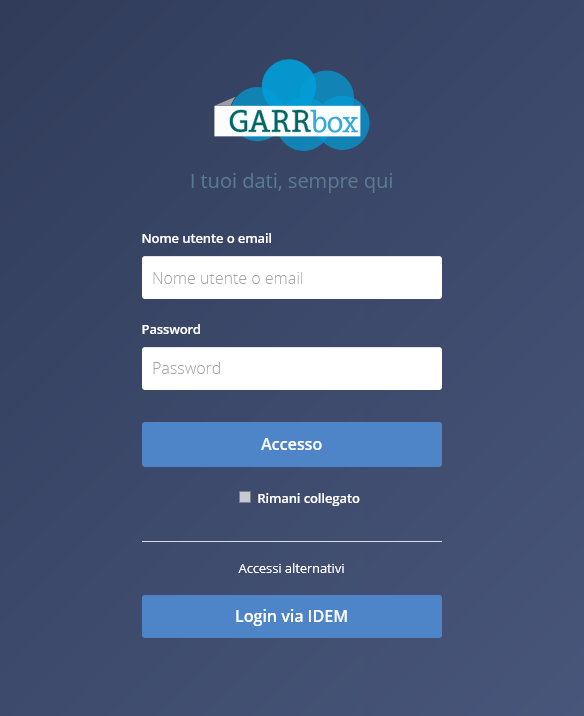
Fate click su Login via IDEM: qui potrete selezionare il vostro ente di appartenenza ed effettuare il login.
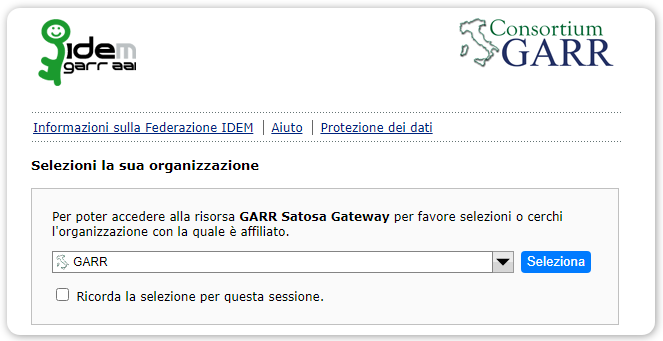
Con il primo accesso riceverete una email con lo stato di autorizzazione del vostro account. Se i vostri Referenti GARRbox acconsentiranno all’attivazione, in pochi minuti sarete pronti ad utilizzare il servizio.
Nota
Se avete un’utenza legacy potrete accedere sia tramite IDEM (raccomandato) sia inserendo Username e Password.
Primo accesso¶
Fatto il primo accesso è il momento di iniziare a sincronizzare e condividere i vostri file e cartelle con GARRbox.
Il primo passo è caricare i dati che desiderate conservare su GARRbox. Ci sono diversi modi per fare l’upload: per un numero di file medio e non troppo grandi la soluzione più immediata è fare drag’n drop dei dati direttamente nella finestra del browser.
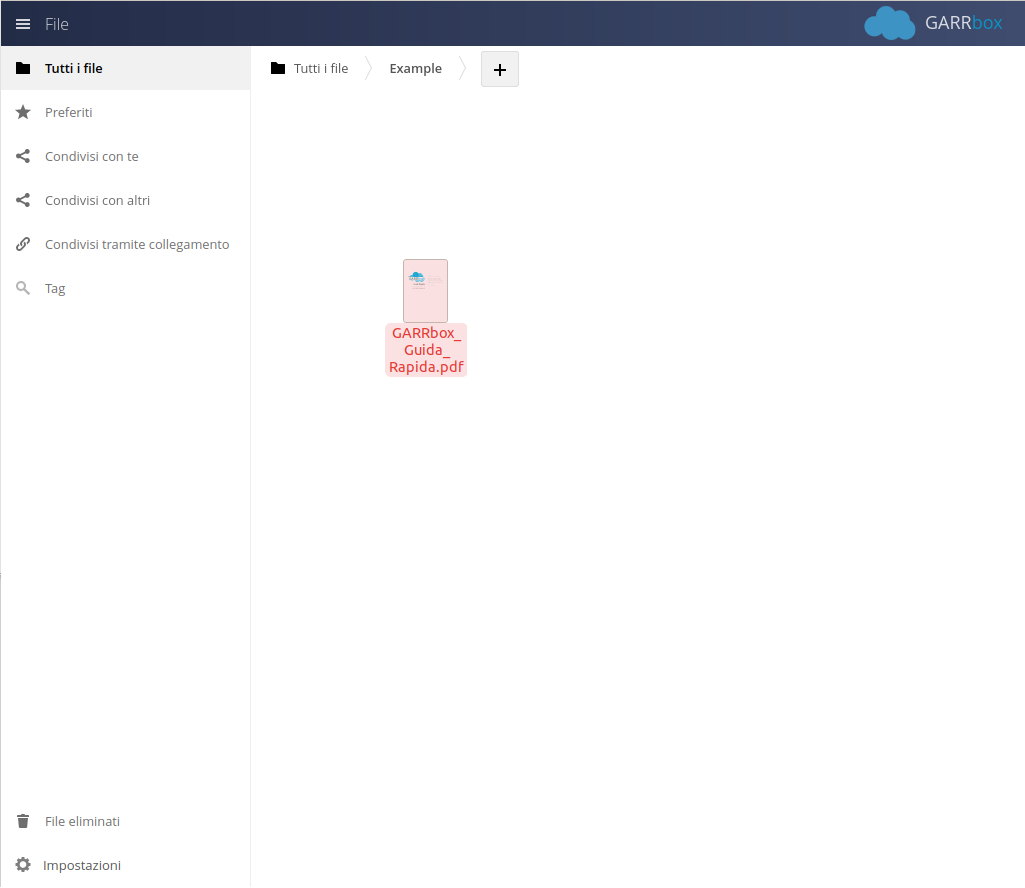
In modo del tutto equivalente è possibile importare dati facendo click sul Menu contrassegnato con il simbolo “+” che compare a destra del nome della cartella di sincronizzazione, facendo click sulla voce “Carica”. Alcuni browser impediscono per ragioni di sicurezza la possibilità di caricare i dati con drag’n drop, il tasto “+” consente di ovviare a questa limitazione.
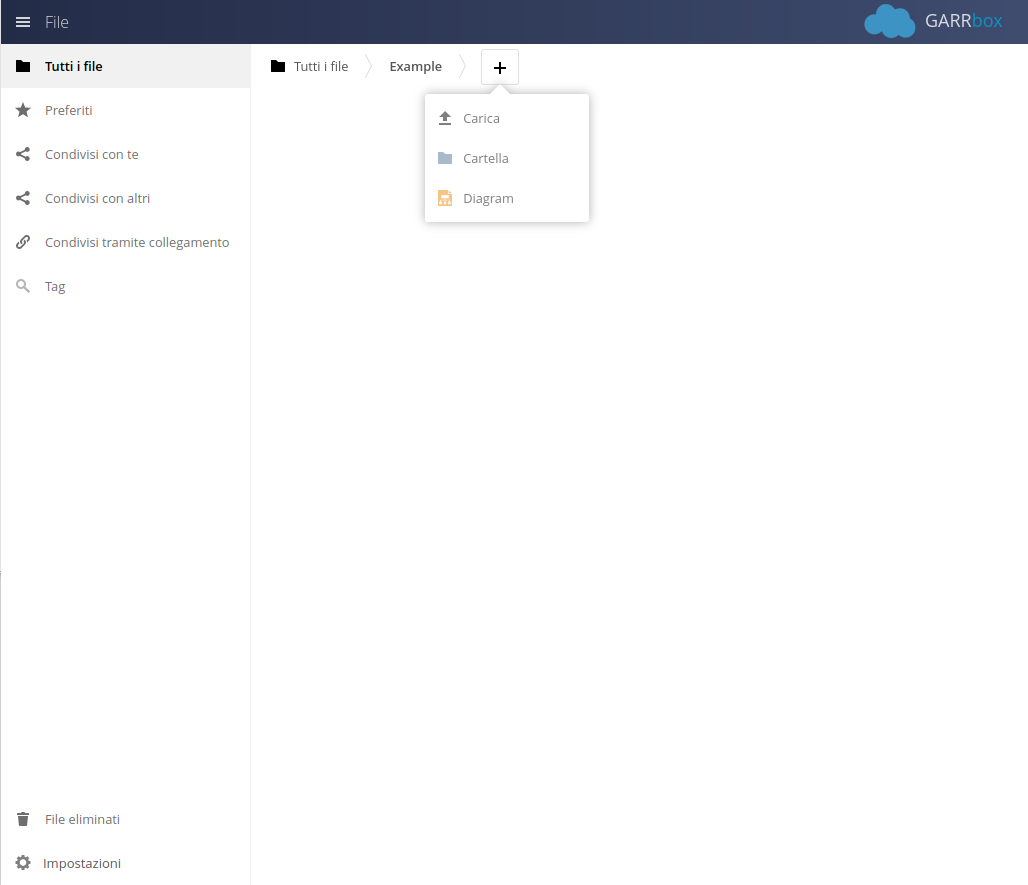
Fate attenzione però a questa modalità d’uso. I browser hanno limiti funzionali e di sicurezza: è impossibile caricare e manipolare agevolmente dati annidati, come quelli in cartelle e sottocartelle. Inoltre in caso d’interruzione delle operazioni i dati dovranno essere caricati nuovamente.
Per porre rimedio a queste inevitabili limitazioni legate all’uso dei browser, GARRbox mette a disposizione dei propri utenti una famiglia client di sincronizzazione per Desktop e dispositivi mobili Grazie ai client, tutte le limitazioni discusse sono risolte in modo trasparente, rendendo molto più comoda, sicura e piacevole l’esperienza d’uso.
Nello specifico GARRbox mette a disposizione degli utenti i client di sincronizzazione per ambienti desktop (Windows, MacOS X e Linux) e per dispositivi mobili Android e iOS. Questi si fanno carico di allineare i dati locali con quanto conservato remotamente dal servizio, occupandosi di massimizzare la rapidità del trasferimento dati, eventuali ritrasmissioni e la frammentazione necessaria alla sincronizzazione di grandi quantitativi di dati - senza limitazioni legate al numero di file, alla profondità dell’albero di directory, e senza limiti di dimensione.
Client di sincronizzazione per Desktop e dispositivi mobili¶
Potete scaricare i client direttamente dall’homepage, senza dover nemmeno fare login. Client GARRbox
Installazione dei client¶
Installazione standard¶
L’installazione dei client per Windows e MacOS segue le procedure standard dei rispettivi sistemi operativi. È sufficiente scaricare i pacchetti dalla sezione Client GARRbox sulla Homepage del servizio e avviare la loro installazione facendo doppio click.
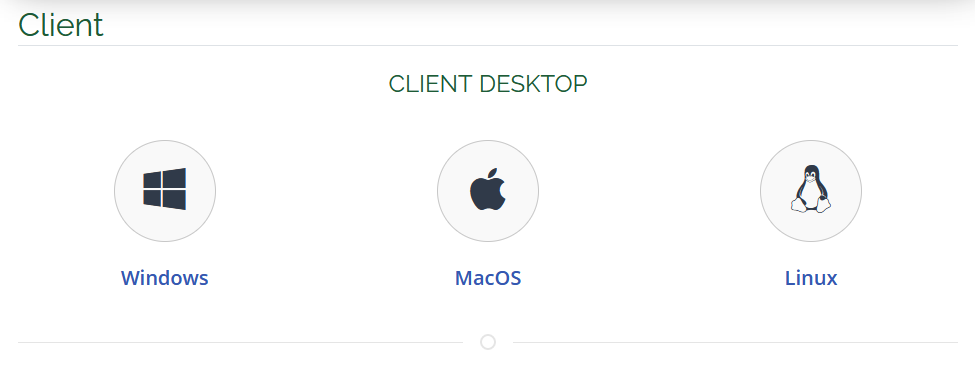
Per quanto riguarda piattaforme Linux il client è di tipo AppImage. È un formato software universale, che può essere eseguito sulla maggior parte dei sistemi Linux senza installazione. Unico prerequisito è rendere il file eseguibile tramite il comando:
chmod +x garrbox-2.10.1.7212.AppImage
Al termine cliccando col tasto destro sull’eseguibile scegliere l’opzione Run.
Installazione con AppImageLauncher¶
Per rendere l’AppImage più simile a un software installato e con la possibilità di richiamare l’applicazione dal launcher di Linux è possibile usare il tool AppImageLauncher. Per l’installazione seguire la wiki ufficiale nella sezione dedicata alla propria distribuzione Linux.
Al termine dell’installazione scaricare l’AppImage di GARRbox, cliccare col tasto destro su di essa e selezionare Open with AppImageLauncher. Nella finestra che appare selezionare Integrate and run. L’app di GARRbox è stata integrata ed è possibile richiamarla dal launcher.
Aggiornamento del client¶
Con l’aggiornamento è possibile che alcuni sistemi operativi presentino dei problemi estemporanei. Per risolverli è possibile applicare le azioni descritte in questo paragrafo. Eseguire l’aggiornamento dell’applicazione di sincronizzazione desktop come descritto nelle sezioni precedenti. All’avvio del client aggiornato, durante la selezione della cartella, potrebbero verificarsi dei conflitti come in questa immagine.
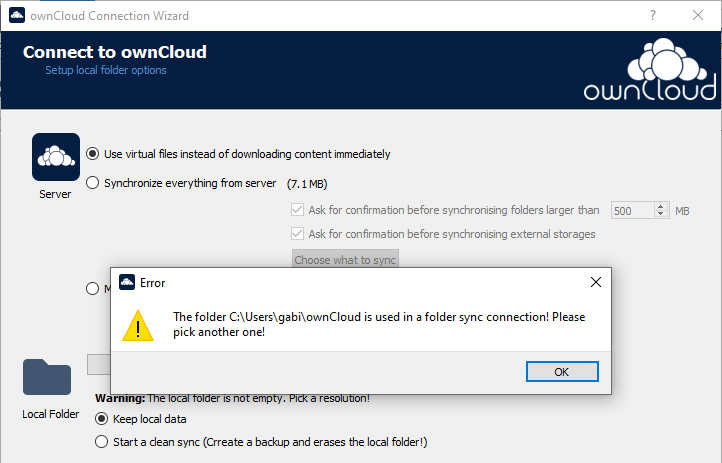
Per risolvere questo problema, seguire i passi seguenti:
Recarsi nella cartella in cui volete effettuare le sincronizzazioni
Abilitare la visualizzazione dei file nascosti
Eliminare i file (nascosti) che hanno l’estensione
*.dbDisabilitare la visualizzazione dei file nascosti
Riprovare la sincronizzazione

Ulteriori informazioni sono reperibili nella documentazione ufficiale.
Come fare login coi client¶
Generare i token di sicurezza¶
Prima di collegare i client a GARRbox occorre svolgere alcuni semplici passi legati alla sicurezza del servizio.
Su tutti i client, sia Desktop sia dispositivi mobili di ogni piattaforma, per eseguire l’accesso è necessario prima creare un app token dall’interfaccia web. La sequenza di azioni per generare un token è:
Recarsi nel menu contestuale in alto a destra e cliccare sulla voce «Protezione»
Nella sezione «Password / token app» assegnare un nome al proprio token
Fare click su «Crea nuovo app passcode» e creare un nuovo app passcode.
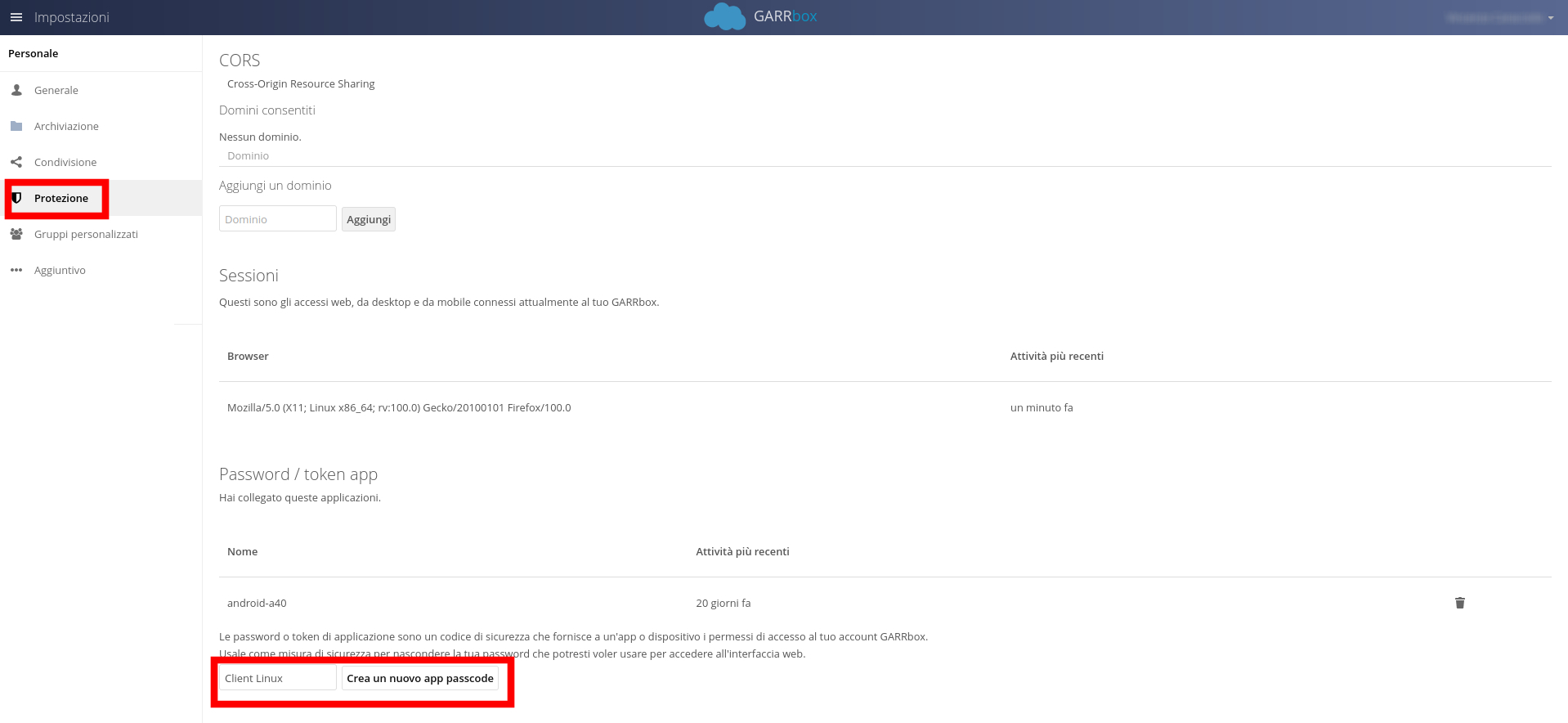
Sarà fornito un token che utilizzerete per collegare i client Desktop e mobili a GARRbox.
Avvertimento
Il token non sarà mostrato nuovamente. Prendetene nota, o dovrete ripetere la creazione ex novo.
Annotare lo Username e il token. Questi saranno necessari per l’autenticazione dei client, come descritto dettagliatamente nei paragrafi seguenti.
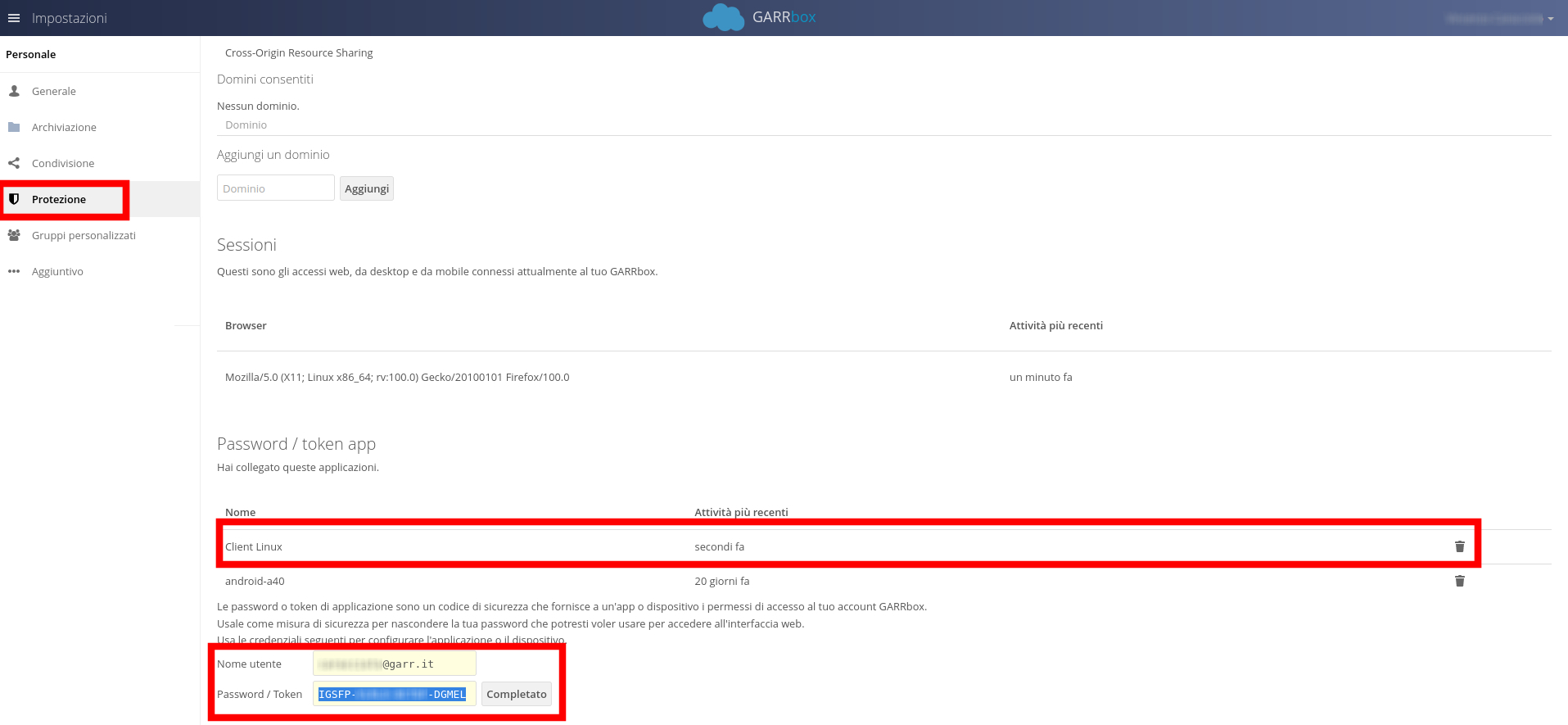
Nota
I token generati possono essere revocati in qualsiasi momento cliccando sull’icona del cestino.
Collegare i client¶
All’apertura dei client di sincronizzazione Desktop, o facendo click sulla voce «Add account» / «Aggiungi utente» comparirà la schermata con la richiesta di indirizzo del servizio GARRbox.
Nella casella Server Address specificate
https://gbox.garr.it/garrbox
come da immagine seguente
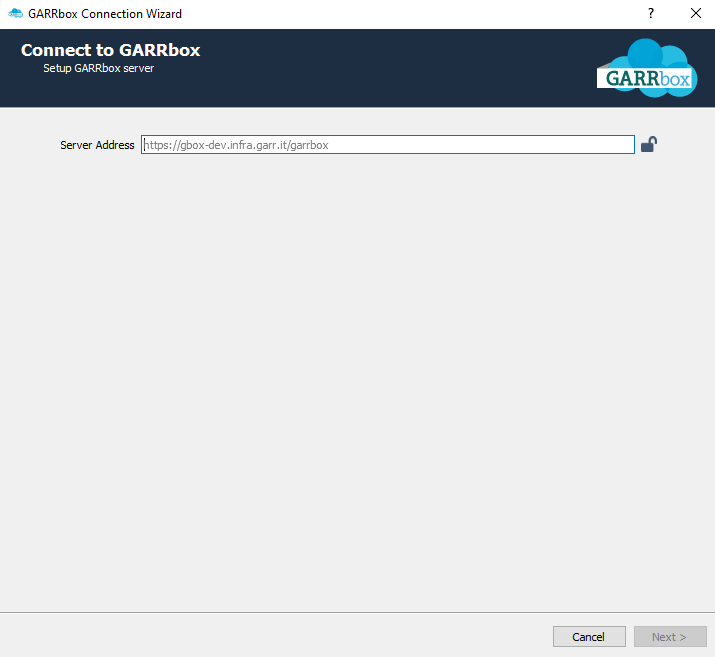
e fate click su Next.
Specificare le credenziali¶
Inserire i dati forniti dall’interfaccia web all’interno del client ed eseguire il login. Nel campo Nome Utente dovrete inserire il vostro identificativo IDEM comprensivo del dominio.
<nome utente>@<dominio del vostro ente di appartenenza>
Nel campo Password incollate la stringa token ottenuta come da paragrafo precedente.
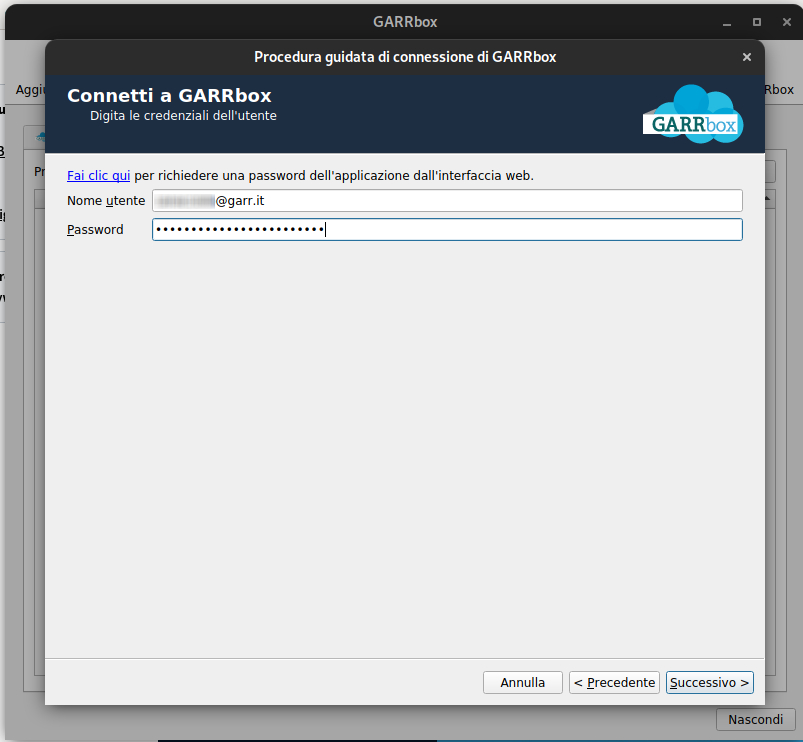
Fate click su Successivo/Next
Selezionare le opzioni di sincronizzazione¶
In questa schermata si selezionano le opzioni di sincronizzazione dei dati.
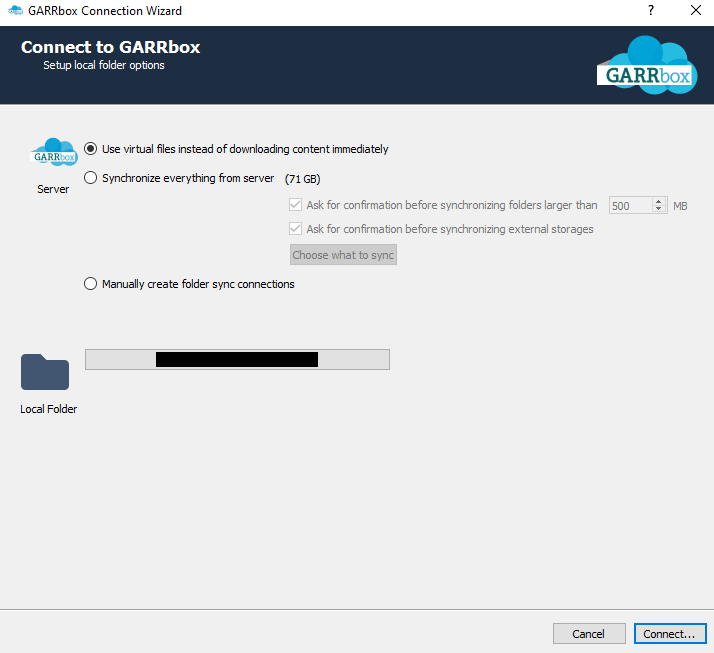
Le modalità di sincronizzazione supportate sono le seguenti
Virtual Filesystem: i dati non sono scaricati localmente preventivamente, ma sono recuperati dai server solo nel momento in cui li accedete. Questa modalità ottimizza l’occupazione del disco locale a fronte di un maggiore utilizzo della connettività. Inoltre, in caso di assenza di rete alcuni dati in condivisione potrebbero non risultare accessibili.
Synchronize: è il funzionamento tradizionale di GARRbox, coi dati che sono memorizzati sempre localmente e mantenuti sincronizzati coi server.
La terza e ultima opzione di sincronizzazione manuale è indirizzata ad utenti esperti. Sconsigliamo questa scelta a meno di esigenze specifiche.
La modalità Syncronize permette di attivare una soglia sull’innesco automatico della sincronizzazione per dati che superino una certa soglia. Attivando questa funzionalità, se riceverete dati più grandi della soglia impostata il client vi chiederà conferma a procedere prima di scaricare effettivamente i file.
Local Folder è l’opzione che permette di specificare dove GARRbox salverà i dati localmente. Di solito l’opzione di default è adeguata.
Fate click su Completa e sarete operativi con GARRbox.
Client a riga di comando¶
Con la nuova versione dei client di GARRbox, gli strumenti legacy di sincronizzare a terminale (garrboxcmd) sono deprecati e raccomandiamo la loro sostituzione con lo strumento portabile e molto più efficace RClone.
RClone è disponibile all’indirizzo https://rclone.org/
Le istruzioni specifiche per la configurazione di RClone con GARRbox sono reperibili al link https://rclone.org/webdav/#owncloud
Il collegamento tramite RClone prevede l’utilizzo del protocollo WebDAV per il trasferimento dati verso GARRbox.
Condividere dati con altri utenti¶
GARRbox permette di condividere file singoli o intere cartelle tra utenti iscritti al servizio, ma permette anche di condividere dati con utenti esterni e con servizi cloud simili che supportino il protocollo Open Cloud Mesh. Tra questi possiamo citare CERNbox, INFN-box, CNR-box, ENEA-box, SWITCH-Drive e SURF-Drive. La tecnica di condivisione più semplice è quella da browser tra utenti iscritti al servizio. Fate click sull’icona di condivisione di un file o di una cartella, e digitate nella casella il nome della persona con cui desiderate condividere i dati.
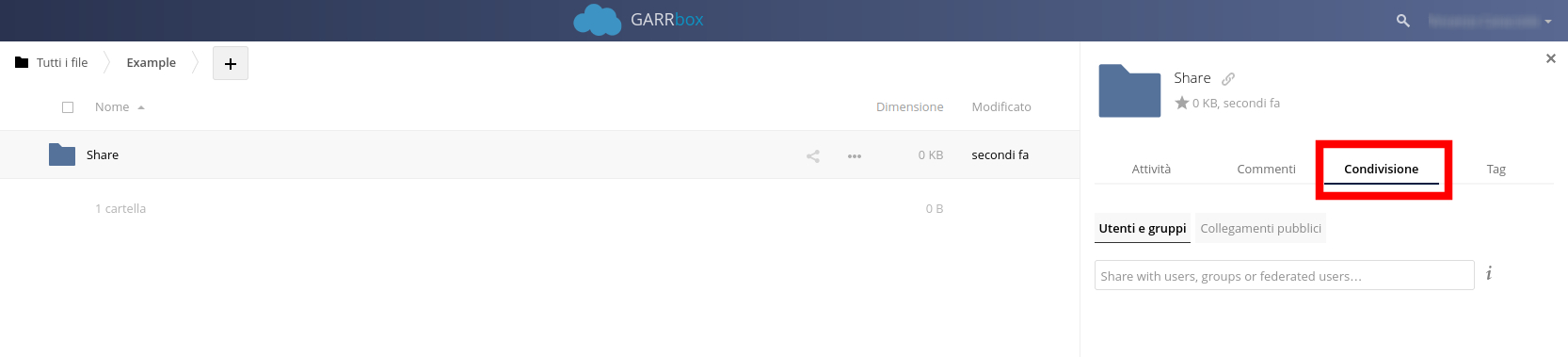
Lo stesso risultato può essere ottenuto dai client di sincronizzazione Desktop facendo click con il tasto destro sui dati che si desidera condividere e selezionando la voce di menu “Condividi con GARRbox”. L’opzione di menu compare solo per i dati che organizzati nella cartella base del servizio, usualmente chiamata /garrbox (o garrbox a seconda del sistema operativo). Per condividere dati con utenti che non hanno accesso alla piattaforma GARRbox mette a disposizione l’opzione “Crea collegamento pubblico”. Grazie a questa funzione sarà possibile accedere ai dati tramite qualsiasi browser attraverso l’indirizzo creato dinamicamente dal servizio.
L’immagine seguente mostra come creare una condivisione con link pubblico, permettendo anche ad utenti non iscritti a GARRbox di ricevere ed inviare dati con voi.
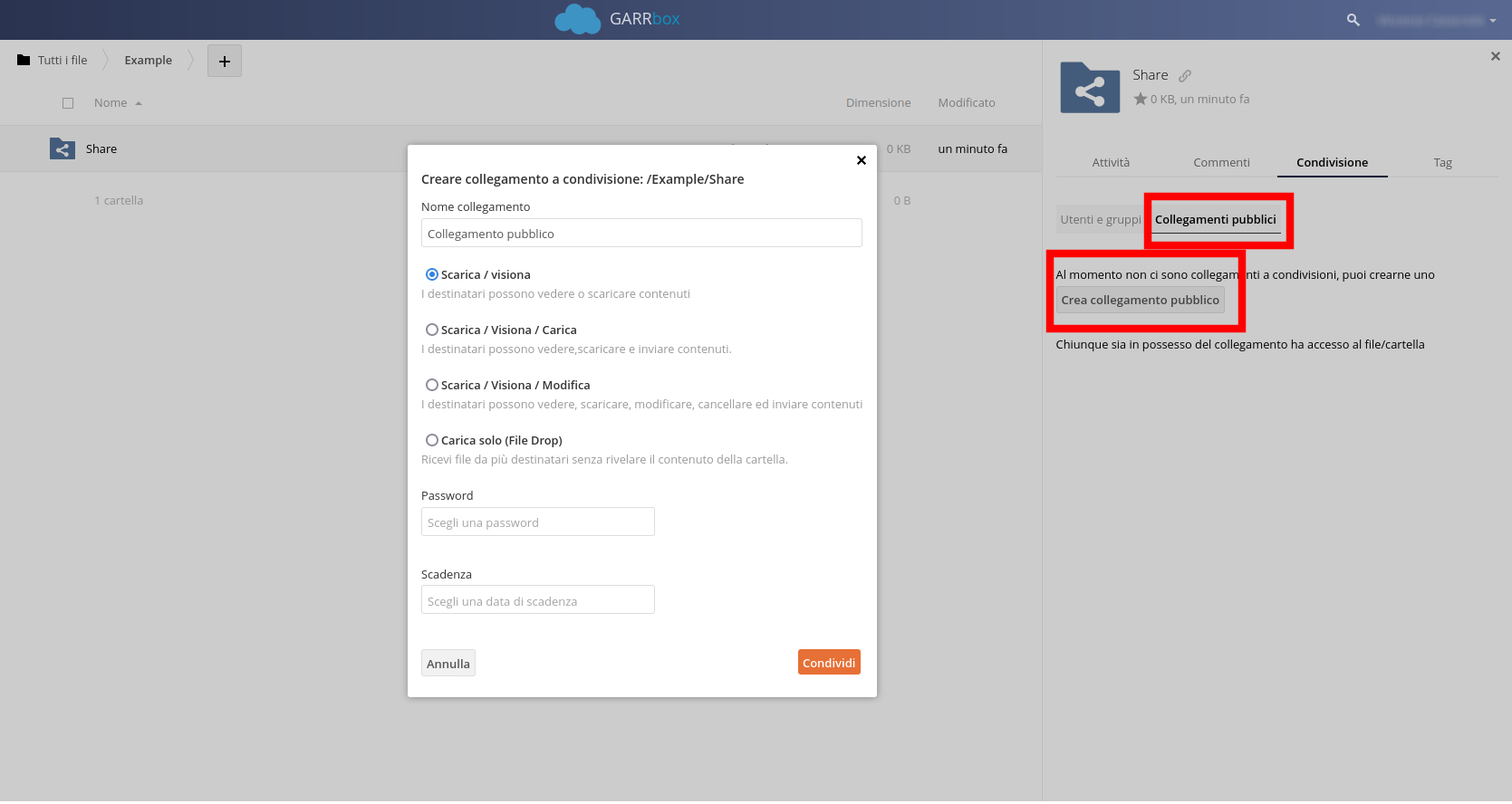
Per garantire maggiore controllo degli accessi è possibile proteggere le condivisioni con collegamento aggiungendo una password di accesso ai soli dati condivisi tramite condivisione pubblica, cioè con utenti non iscritti a GARRbox, indicando anche una data di scadenza del collegamento stesso. Oltre la data specificata, il link non sarà più valido.
Se l’oggetto della condivisione con collegamento è una cartella, è possibile abilitare l’opzione di modifica. Così facendo gli utenti che conoscono il link della condivisione saranno in grado di caricare nuovi contenuti nell’area.
Permessi sulle condivisioni¶
Le condivisioni tra utenti di GARRbox consentono un controllo fine dei permessi di accesso. Per ogni utente o gruppo partecipante a una condivisione è possibile selezionare le operazioni consentite sui dati, tra cui la creazione di nuovi dati nella locazione, modifica dei dati presenti, e loro eliminazione. È poi possibile permettere la ri-condivisione dei dati a utenti terzi (anche esterni al sistema). Data l’ampia possibilità di delegare il controllo sui dati di una condivisione, si raccomanda la massima attenzione nella scelta delle impostazioni. Buona regola è concedere ai partecipanti di una condivisione i permessi minimi indispensabili, per evitare azioni indesiderate. Quando si crea una nuova condivisione, il servizio permette di avvisare il ricevente dei dati con un messaggio di notifica tramite email.
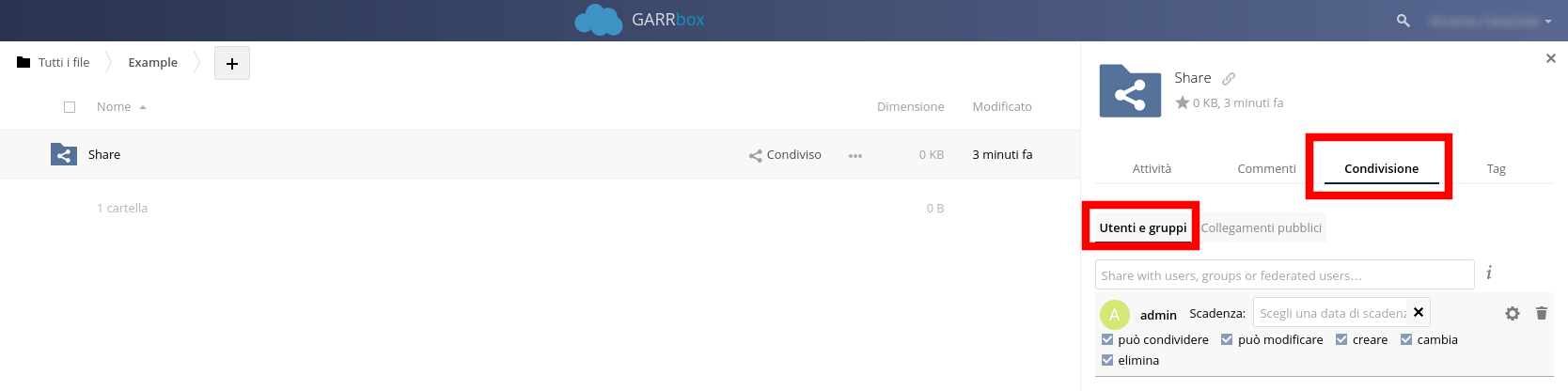
Nota
È utile anche ricordare che le sottocartelle di una condivisione ereditano le proprietà di visibilità dalla cartella padre che le contiene.
Monitorare l’accesso ai dati condivisi¶
GARRbox offre differenti canali per tenere traccia delle operazioni che coinvolgono i vostri dati. Da browser è possibile controllare ciò che accade ai dati che condividete con altri e a quelli condivisi con voi. L’applicazione Attività, accessibile dal menu contestuale in alto a sinistra, ha proprio questo compito.
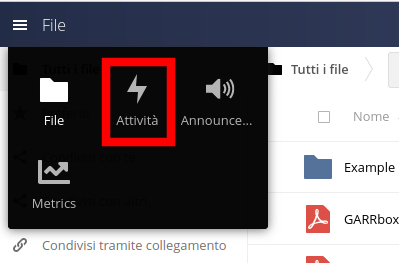
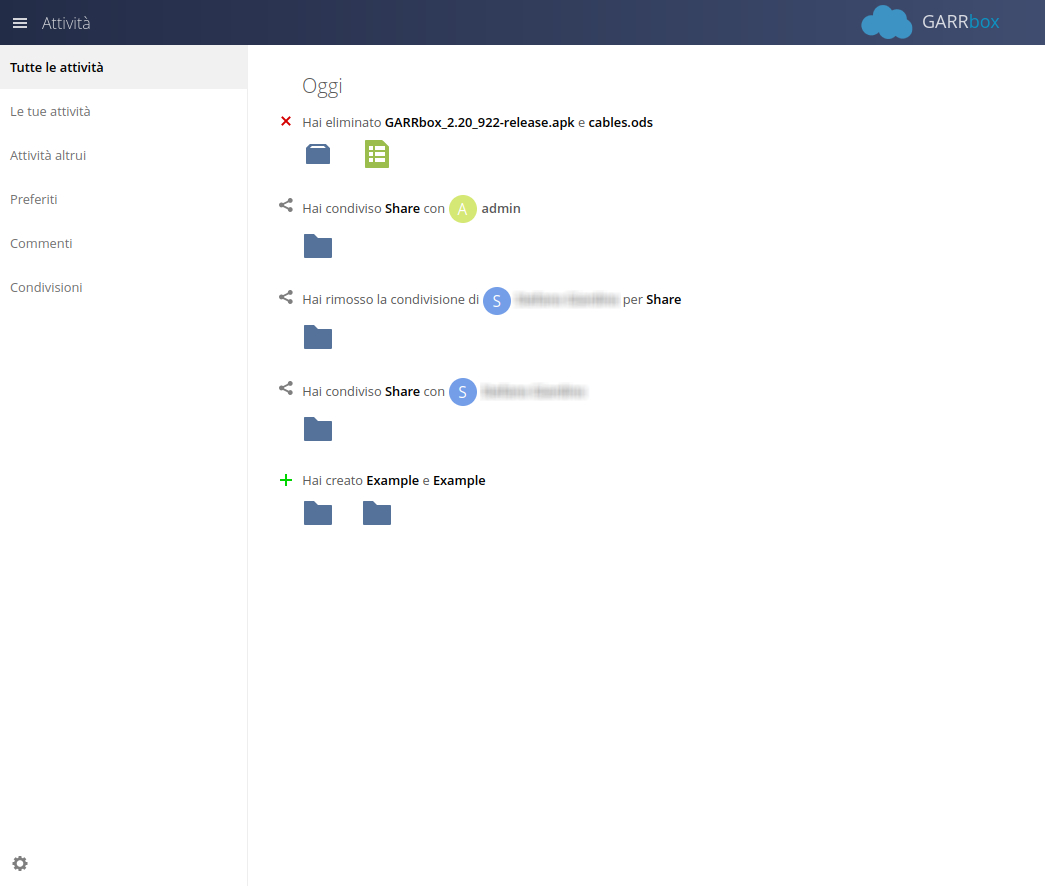
Le stesse informazioni sono visibili dal pannello Attività dei client di sincronizzazione. I client riportano anche lo stato dei trasferimenti dati da e verso il servizio GARRbox.
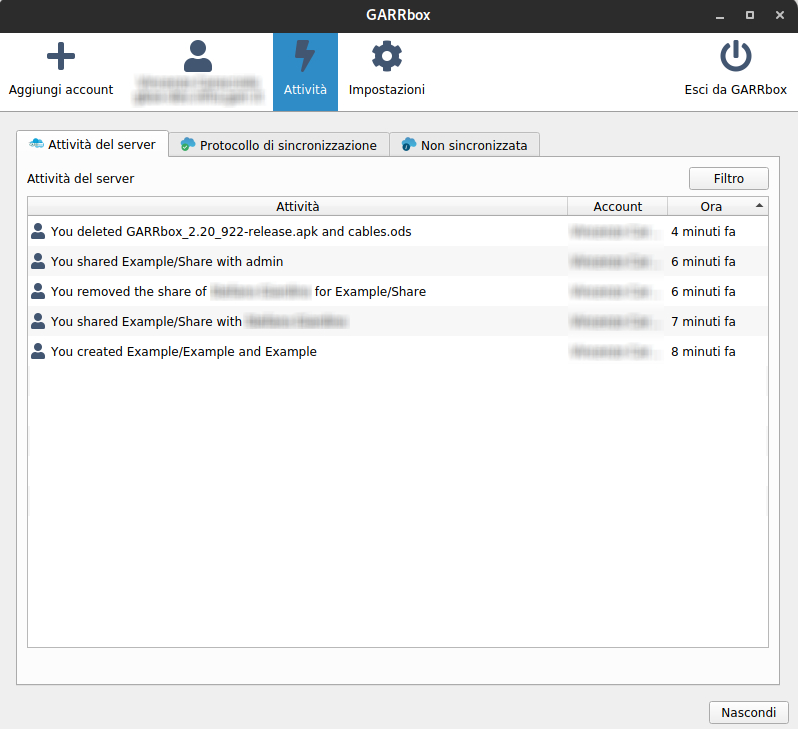
È possibile infine ricevere Notifiche automatiche delle azioni sui dati. Per attivare la messaggistica di notifica tramite le email accedete al pannello Personale dal menu contestuale in alto a destra. Andate nel menù generale e successivamente nella sezione Generale impostate quali notifiche desiderate tracciare per ogni canale: flusso di azioni e i messaggi di notifica email. Scegliete infine con quale frequenza desiderate ricevere le email.
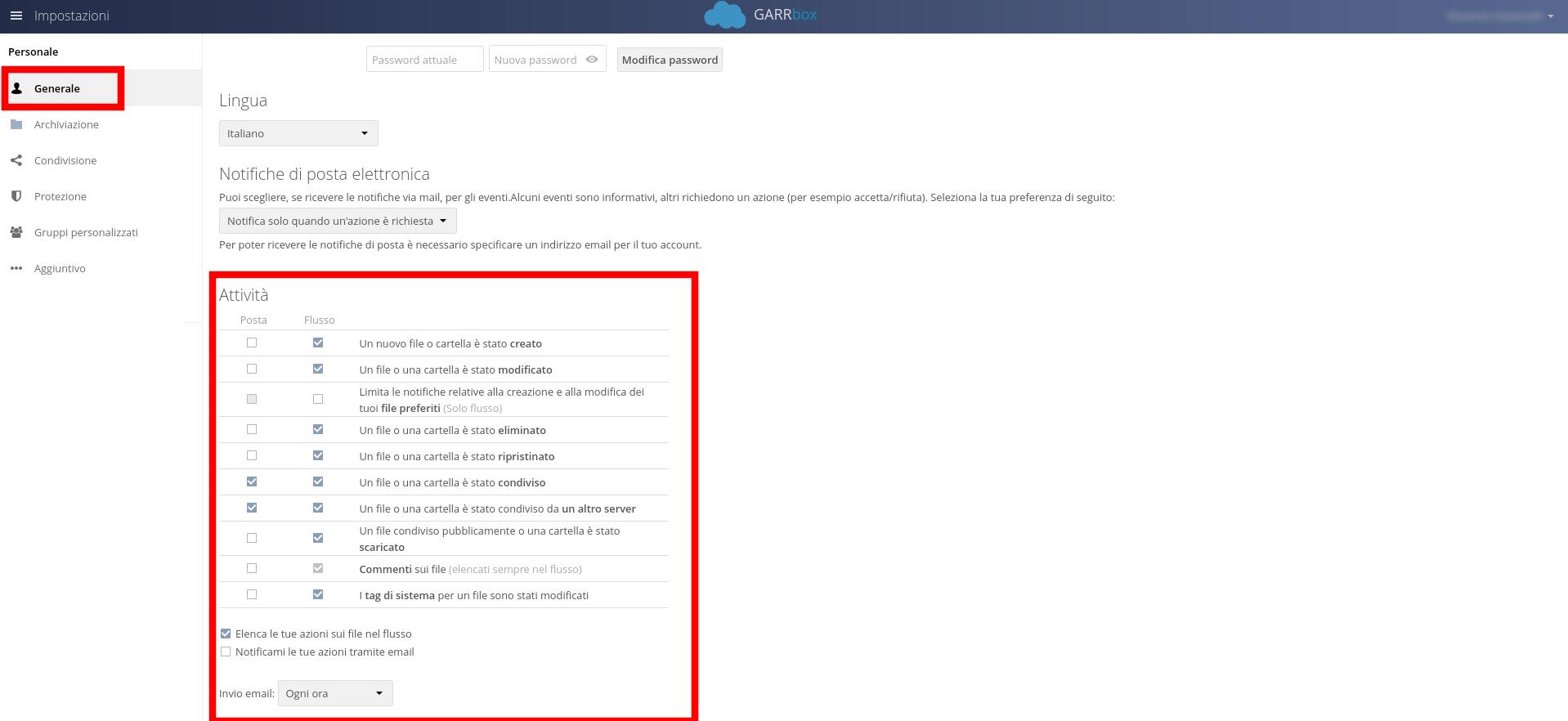
Selezione dei dati da sincronizzare¶
GARRbox permette di scegliere quali file conservare remotamente. In questo modo, ad esempio, potrete scegliere di limitare la sincronizzazione ai solo dei dati che preferite tenere sempre con voi o che utilizzate più frequentemente, lasciando il resto dei dati come backup remoto.
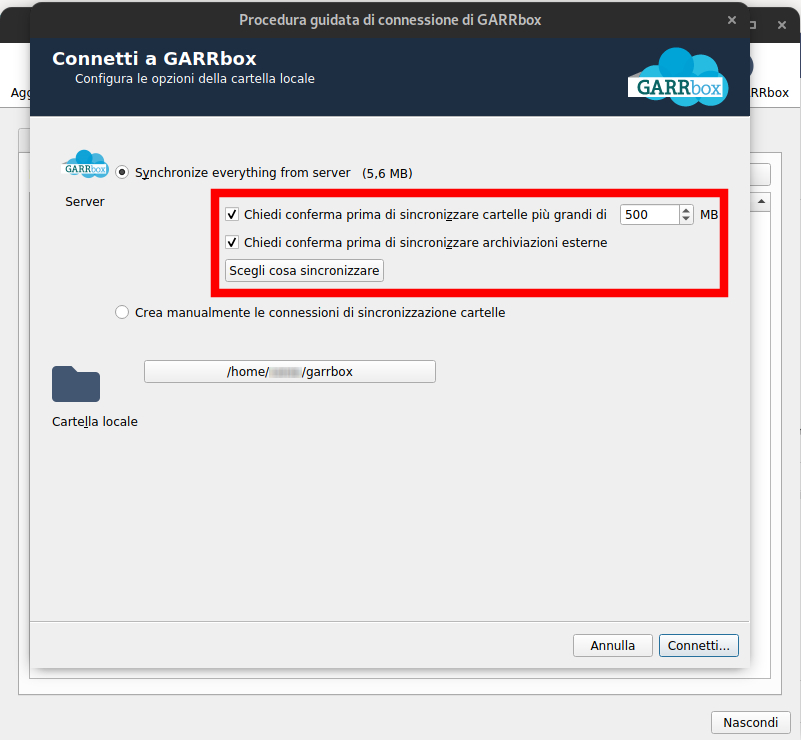
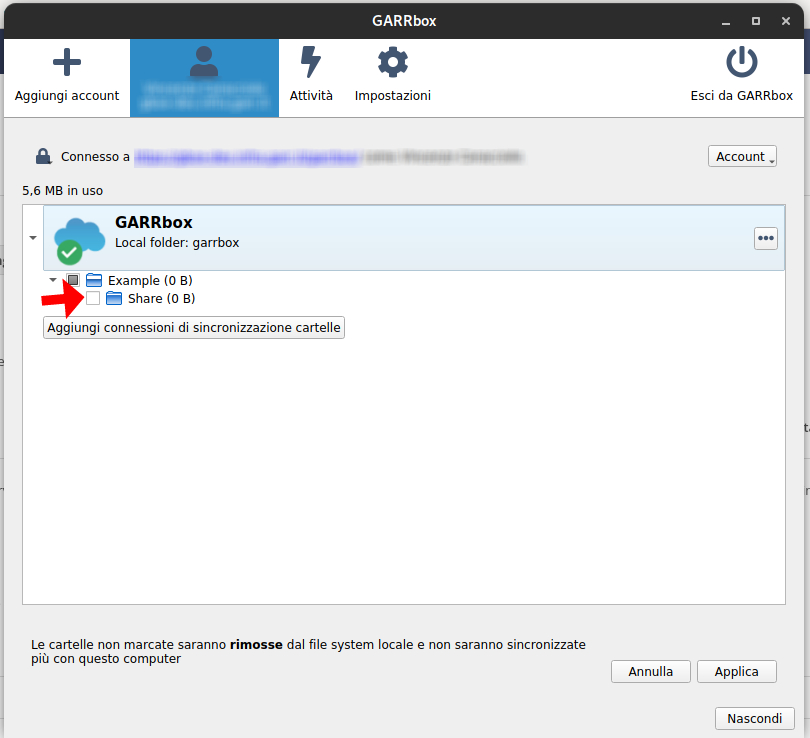
I client di sincronizzazione desktop permettono anche di impostare una soglia blocco automatico ai download: i dati che superano la soglia specificata necessitano della vostra autorizzazione prima di iniziare il trasferimento. In questo modo, in caso di condivisione di dati particolarmente grandi, non incapperete nello spiacevole problema di riempire lo spazio disco inavvertitamente.
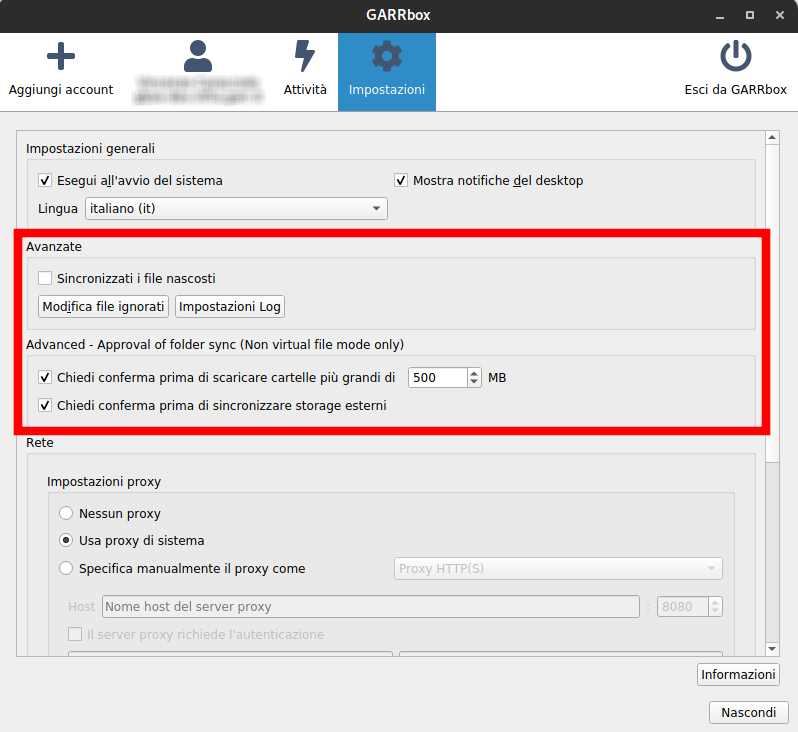
Limitare il consumo di banda di rete¶
GARRbox, come ogni altro servizio cloud è pensato per essere ubiquito, quindi tiene conto dei limiti delle connessioni cellulari e domestiche esterne alla Rete GARR. In particolare i client di sincronizzazione permettono di controllare la banda di rete utilizzata. È possibile regolare il flusso dei dati sia in upload sia in download. Le opzioni di regolazione sono accessibili dal pannello “Rete” dei client.
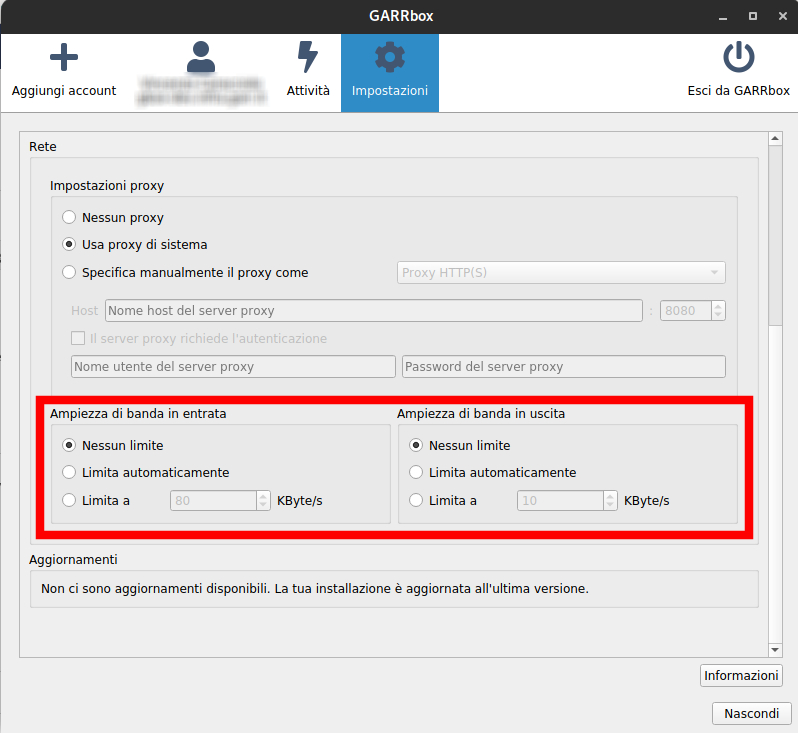
Editor integrato OnlyOffice¶
GARRbox integra l’applicazione OnlyOffice. Questa permette di creare e modificare documenti di testo, presentazioni e fogli di calcolo. L’editor è inoltre collaborativo, permette quindi a più utenti di modificare un file in maniera contemporanea.

Come avviene la modifica¶
Durante la modifica, l’editor continuerà a fare salvataggi ma l’effettivo salvataggio sul vostro storage personale avverrà solo alla chiusura dell’editor.
È possibile forzare il salvataggio verso GARRbox portandosi nel menù File e cliccando su Salva.
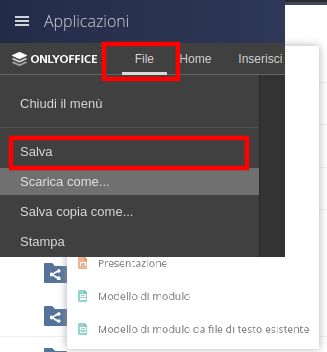
DrawIO¶
Un’altra applicazione integrata in GARRbox è DrawIO. Questa permette la creazione e la modifica di diagrammi. Per crearne uno nuovo cliccare sul pulsante + presente nella vostra home e selezionare Diagram.
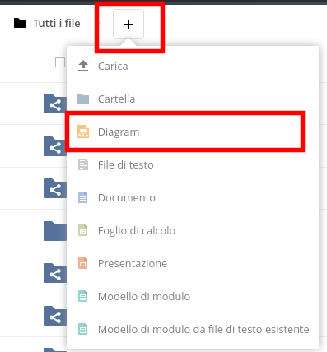
Dove posso trovare documentazione più approfondita?¶
GARRbox integra ed estende il popolare strumento open source ownCloud. Vi suggeriamo di consultare le guide utente di ownCloud per maggiori dettagli sulle singole funzionalità dello strumento.
Referenti Tecnici - Come gestisco le quote dei miei utenti?¶
Queste funzionalità sono disponibili solo agli utenti cui è concesso il ruolo autoritativo di Referente Tecnico di Ente nelle sottoscrizioni FLEX.
Per accedere alla gestione delle quote, si selezioni la voce “Utenti” dal menu contestuale in alto a destra.
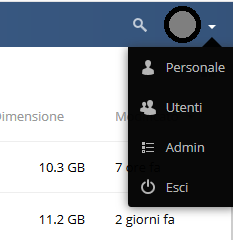
Individuare l’utente del quale si andrà a modificare. Nella colonna “Quota” corrispondente, aprire il menu a tendina e selezionare un valore di quota da assegnare all’utente: è anche possibile specificare valori arbitrari in formato lessicografico, ad esempio “10 GB“ o “1500 MB”.
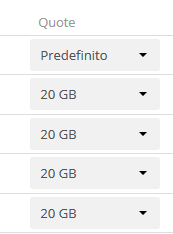
Referenti Tecnici - Come autorizzo all’accesso i miei utenti?¶
Queste funzionalità sono disponibili solo agli utenti cui è concesso il ruolo autoritativo di Referente Tecnico di Ente nelle sottoscrizioni FLEX.
Le policy di autorizzazione sono gestite attraverso il servizio ausiliario Primologin, accessibile all’indirizzo https://primologin-gbox.garr.it
In seguito al login federato IDEM compariranno le informazioni sulle risorse aggregate assegnate al proprio Ente. Subito di seguito si trova la lista degli utenti della propria istituzione che hanno fatto registrazione a GARRbox. Facendo click su tasto “Attiva” nella colonna “Azioni su Utente” è possibile autorizzare un nuovo utente all’accesso. Il tasto è contestuale e le scelte offerte dipendono dallo stato corrente dell’utente. Le transizioni sono Nuovo -> Attivo -> Blocca -> Attiva/Cancella. A ogni cambio di stato il sistema invierà all’utente una notifica via mail.
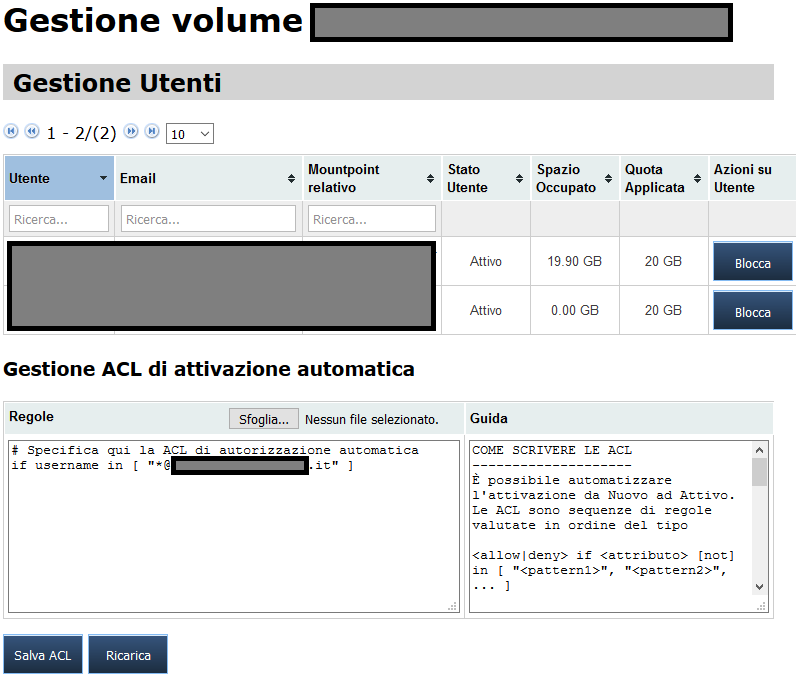
Sotto la tabella è presente un’area di testo in cui definire le policy di attivazione alla registrazione di un nuovo utente. In questo modo è possibile automatizzare la concessione degli accessi specificato anche costrutti complessi come whitelist o espressioni regolari.
Referenti Tecnici - Come chiedo maggiori risorse aggregate per il mio Ente?¶
Queste funzionalità sono disponibili solo agli utenti cui è concesso il ruolo autoritativo di Referente Tecnico di Ente nelle sottoscrizioni FLEX.
Le policy di autorizzazione sono gestite attraverso il servizio ausiliario Primologin, accessibile all’indirizzo https://primologin-gbox.garr.it
Il Sistema invia automaticamente un messaggio mail ai Referenti di Ente quando le risorse aggregate, slot di licenze utente e spazio storage, si avvicinano all’esaurimento. Per chiederne l’estensione è sufficiente fare click sul bottone corrispondere sul pannello in coda alla pagina di Primologin, come riportato in figura seguente.